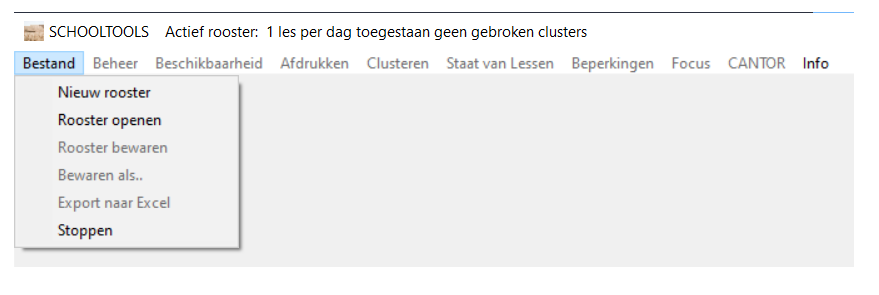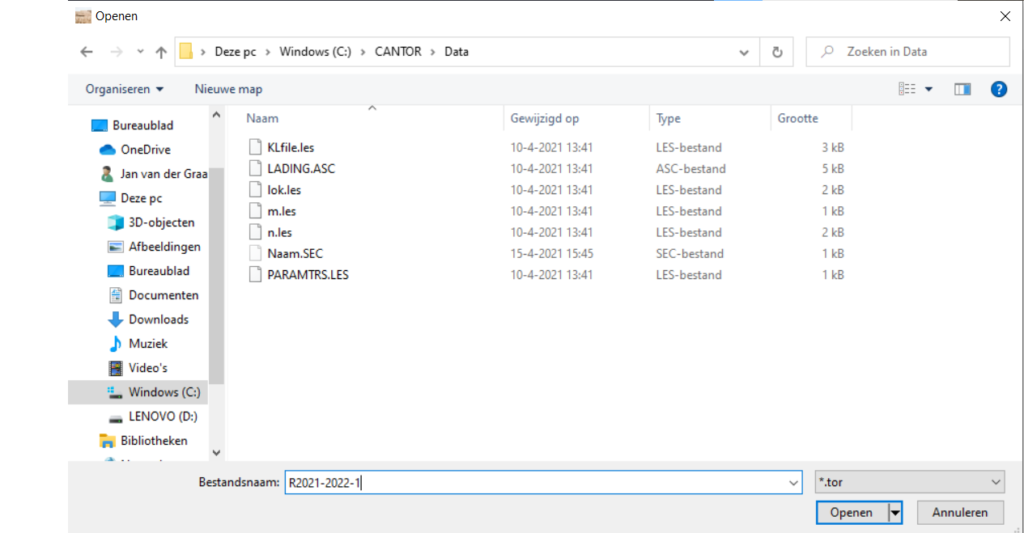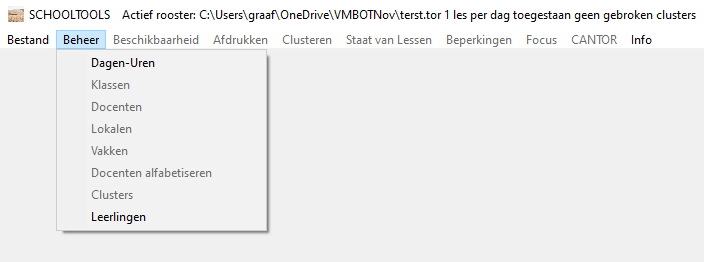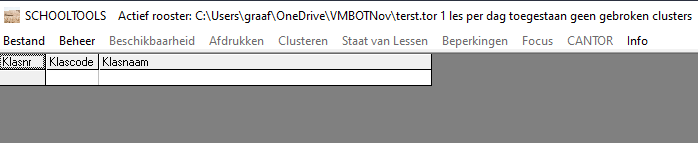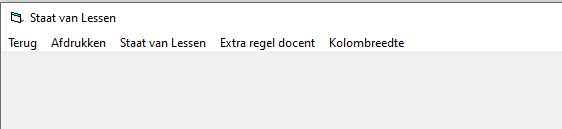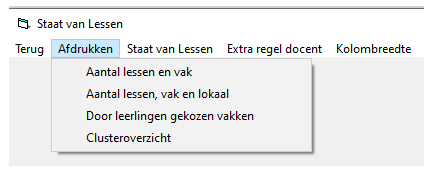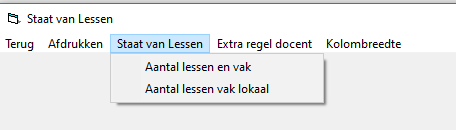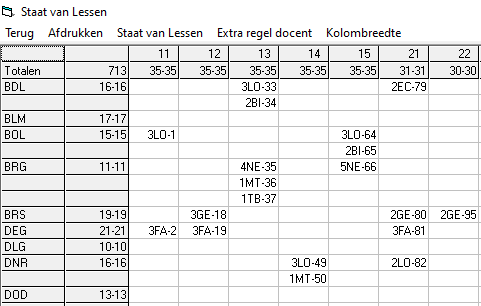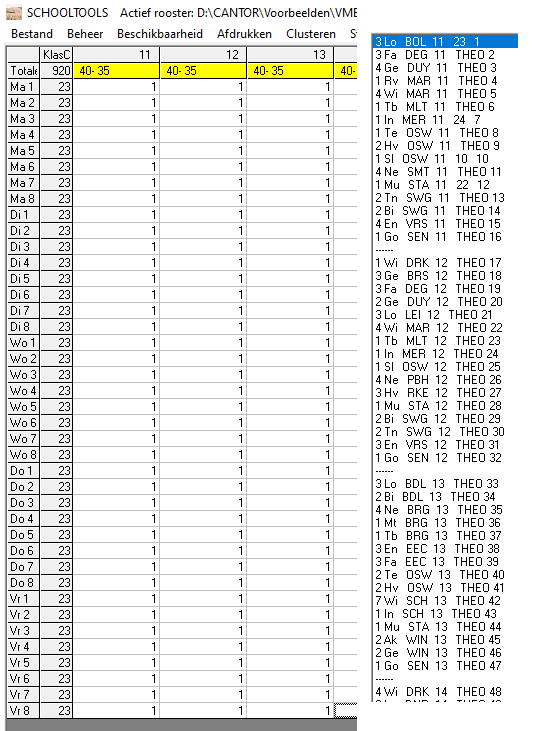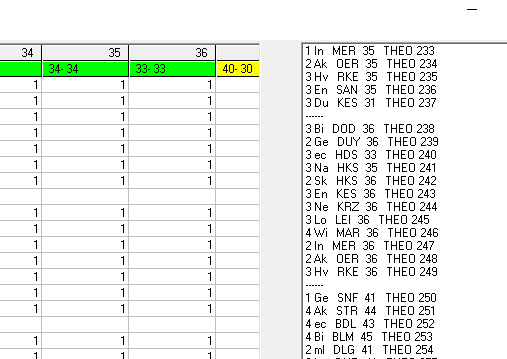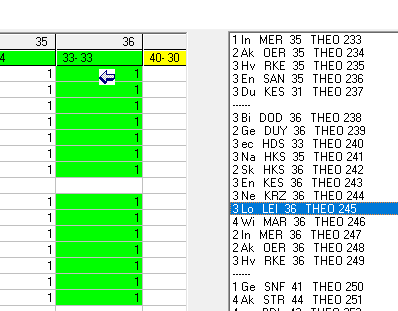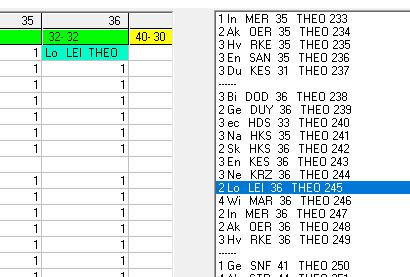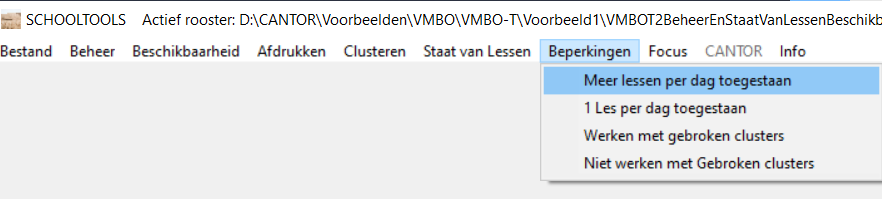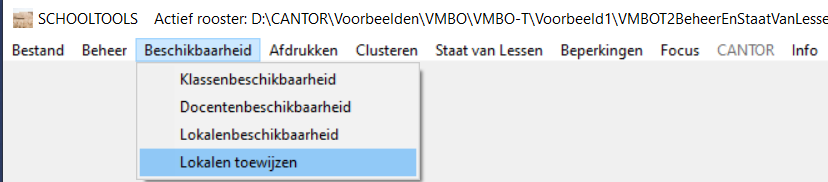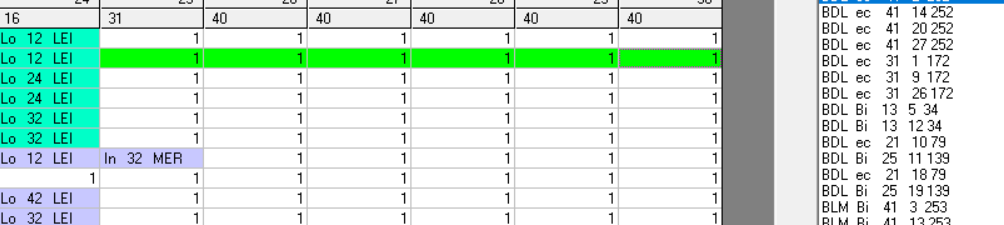Inhoud
Beginnen met CANTOR
Als u CANTOR voor de eerste keer start wordt gevraagd om de naam van de school of locatie in te vullen.
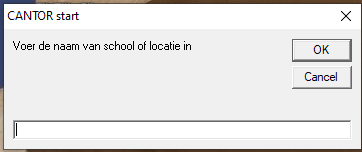
U voert de naam van de school of locatie in en drukt op OK
Als u niets invult of op Cancel klikt wordt het programma beëindigd.
Een nieuw rooster met CANTOR maken
Start CANTOR
U ziet onderstaande screen

Klik op menuonderdeel Bestand
Een afrolmenu wordt zichtbaar met de onderdelen:
Nieuw rooster
Rooster openen
Rooster bewaren
Bewaren als…
Export naar Excel
Stoppen
Kies voor Nieuw rooster.
In het scherm dat zichtbaar wordt kunt u de map aangeven waar de gegevens van het nieuwe rooster moeten worden opgeslagen. U kunt ook een nieuwe map aanmaken. Achter bestandsnaam vult u de naam van het nieuw te maken rooster in. U bent vrij in het kiezen van de naam van het rooster. Er wordt een file aangemaakt door CANTOR met de door u gekozen naam. De aangemaakte file heeft de extensie “.tor”. Tijdens het gebruik van CANTOR kunt u op elk moment het rooster veilig stellen door het onder een nieuwe naam op te slaan. Handig is bijvoorbeeld R2021-2022-1, R2021-2022-2 enz. Op deze manier kunt altijd gedocumenteerd 1 of meer stappen terug gaan in het roosterproces.
Als u een nieuwe versie van CANTOR start, krijgt u de mededeling dat eerst de algemene gegevens moeten worden ingevuld bij menu Beheer. Zie afbeelding.
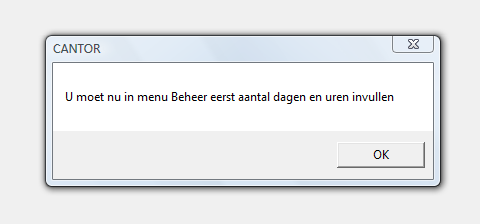
Klik op OK en de startpagina wordt zichtbaar
Klik op Beheer
Een afrolmenu wordt zichtbaar met de onderdelen:
Dagen Uren
Klassen
Docenten
Lokalen
Vakken
Docenten alfabetiseren
Clusters
Leerlingen
Klik op Dagen Uren
Een invoerscherm wordt zichtbaar.
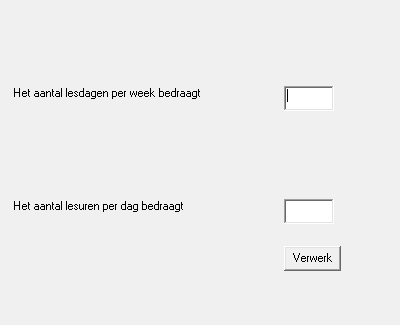
Aanwijzingen bij het invullen van de algemene gegevens.
Klik in het tekstveld bij “Het aantal lesdagen per week bedraagt:”. Vul het aantal lesdagen in.
Dit is meestal 5 overeenkomend met Maandag tot en met Vrijdag. Het aantal roosterdagen is minimaal 1 en maximaal 5.
Klik in het tekstveld bij “Het aantal lesuren per dag bedraagt:”. Vul het aantal lessen in, dat maximaal per dag wordt gegeven op uw school of locatie.
Als het aantal lesuren niet op iedere lesdag gelijk is, moet toch voor het maximale aantal gekozen worden. Als bijvoorbeeld het aantal lesuren op Maandag, Dinsdag, Woensdag, Donderdag en Vrijdag respectievelijk is 8,8,6,8,7 dan moet het getal 8 worden ingevuld. Het aantal toegestane lesuren per dag mag minimaal 1 en maximaal 10 bedragen.
Klik op de knop Verwerk
Indien CANTOR geen vergissingen constateert, worden de gegevens vastgelegd. Deze gegevens vormen de basis van het op te stellen lesrooster. Ze kunnen na invoering niet meer worden gewijzigd.
De vier stappen
Stap1: Beheer
Docenten, Klassen, Lokalen, Vakken
Clusters en Leerlingen
Als u met een nieuw rooster start zijn alleen de menuonderdelen Bestand en Beheer aanklikbaar. Er kan namelijk pas een rooster worden gemaakt als is vastgesteld welke docenten in welke klassen lesgeven voor een bepaald aantal uren. Dit wordt vastgelegd in de Staat van lessen. Om de Staat van lessen te kunnen tonen moeten de namen van de docenten en klassen bekend zijn. Zodra een klascode en een docentcode is ingevuld zullen ook de andere menuonderdelen worden geactiveerd.
In het menu Beheer vinden we submenu’s voor:
Dagen-uren
Klassen
Docenten
Lokalen
Vakken
Docenten alfabetiseren
Clusters
Leerlingen
De klassen en docenten zijn verplichte onderdelen. Zonder deze grootheden is het niet mogelijk om de Staat van lessen af te beelden en te vullen
Klassen
In het hoofdmenu klikt u op Beheer en vervolgens op Klassen
Een tabel wordt zichtbaar met de velden: Klascode en Klasnaam
Klascode
De klascode bestaat uit maximaal 4 posities. Het verdient aanbeveling alle klascodes op dezelfde manier in te voeren. Dit om overzichtelijke afdrukken te krijgen. Dus laat een klascode bestaan uit allemaal hoofdletters, de eerste letter een hoofdletter of allemaal kleine letters. Kies ervoor om alle klassen hetzij twee, drie of vier letters te geven. (Aan één letter zal u niet voldoende mogelijkheden hebben is de veronderstelling.) U bent niet verplicht om alle klassen in eerste instantie in te vullen. Indien gewenst kunnen klassen worden weggehaald, gewijzigd of toegevoegd. De volgorde waarin u invult is wel bepalend. Het KlasNr wordt door CANTOR ingevuld.
Klasnaam
U bent niet verplicht om dit veld te gebruiken. Als u de roosters echter afdrukt of exporteert naar Excel zal een lege kolom ontstaan. Op elk moment kunt u echter de klasnaam invullen of wijzigen. Een voorbeeld van omschrijving is “Brugklas 1a Havo”. Het aantal letters is beperkt tot 35. Zie hieronder een beeld van ingevoerde klassen.
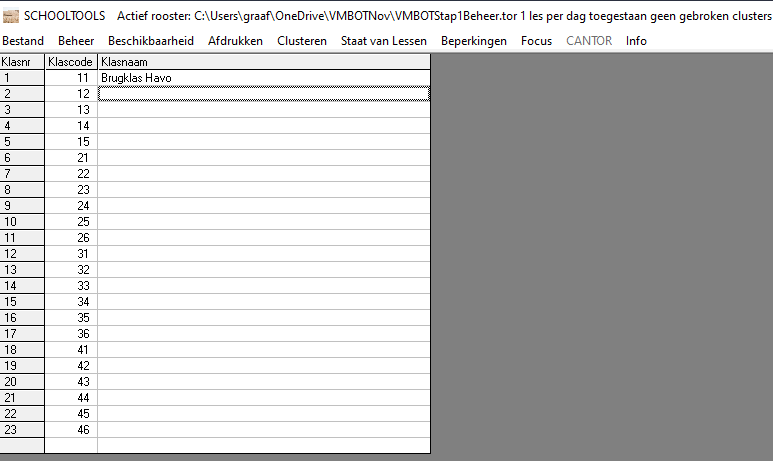
In plaats van klascode 11,12 13, zou u ook 1a, 1b, 1c of 1aH, 1bH kunnen invoeren.
Docenten en Lokalen
De menu onderdelen docenten en lokalen worden net zo ingevuld als de klassen.
Als er vacatures zijn voor bepaalde vakken wordt geadviseerd die in te vullen als ZZ1, ZZ2 en na de invoer van docenten te klikken op menuonderdeel Docenten alfabetiseren. De aanduidingen ZZ1 en ZZ2 komen dan onder aan de lijst te staan.
Vakken
Net als voor de klassen, docenten en lokalen vult u de namen in van de vakken die op uw school of locatie worden gegeven. De vakken kunnen worden afgekort tot 1 tot en met 4 tekens. Voor de vakomschrijving zijn 35 posities beschikbaar.
Docenten alfabetiseren
Als u op dit onderdeel klikt worden de docenten op alfabet gerangschikt
Clusters
Dit onderwerp wordt meer uitgebreid behandeld
in het menuonderdeel CLUSTOR
op de homepage van deze site.In het veld Clustercode vult u met maximaal 4 letter/cijfers een beschrijvende code in.
Het aantal Clusterregels is gelijk aan het aantal vakken dat de leerlingen in clusterband kiezen of krijgen toegewezen. De vakken met de daarbij behorende docenten en lokalen worden door CLUSTOR, indien mogelijk, over deze regels verdeeld.
De kolom Maximaal aantal leerlingen vraagt om het getal dat aangeeft hoeveel leerlingen maximaal in een lesgroep mogen worden geplaatst.
Leerlingen
Het invullen van de leerling-namen heeft alleen zin als u van plan bent de clustermodule te gebruiken. De namen van de leerlingen zijn dan nodig om de vakkenkeuze in te vullen en lesroosters per leerling af te drukken. Ook kan dan worden aangegeven welke leerlingen in een clustergroep zitten.
Bij het invullen van de leerling-namen zijn twee velden verplicht. De codenaam die bestaat uit maximaal 6 letters/cijfer en de stamklas.
Meestal zijn de eerste 3 letters van de voornaam gecombineerd met de eerste 3 letters van de achternaam een eenduidige codenaam. Maar de gebruiker is vrij in het kiezen van een codenaam. Iedere leerling moet worden geplaatst in een stamklas. De stamklas aanduiding moet ook in de lijst van klassen voorkomen. Vul eerst de codenaam in en vervolgens de stamklas.
Een leerling wordt uit de lijst verwijderd door in het tekstveld leerlingcode de codenaam te legen.
Stap 2: Staat van Lessen
Als Personeel, Klassen en Lokalen zijn ingevuld is het mogelijk om de menuonderdelen Staat van lessen en Beschikbaarheid aan te klikken.
Klik op Staat van Lessen.
Terug
Als u op Terug klikt komt u weer in de startpagina.
Afdrukken
Als u op Afdrukken klikt wordt een afrolmenu zichtbaar met de mogelijkheden:
Aantal lessen en vak
Aantal lessen, vak en lokaal
Door leerlingen gekozen vakken
Clusteroverzicht
De eerste twee mogelijkheden leveren u een versie van de Staat van lessenverdeling afgedrukt op de printer (default). U kunt als er meerdere printers zijn geïnstalleerd voordat u CANTOR laadt de printerkeuze via Windows wijzigen. Als met potlood en papier een staat van lessenverdeling moet worden gemaakt leidt dat meestal tot veel wijzigingen met het daarbij behorend stuffen. CANTOR zorgt ervoor, dat u altijd de laatste versie zonder telfouten op uw bureau kunt hebben. U kunt op de geprinte versie rustig mutaties aanbrengen en die later met behulp van CANTOR invoeren.
Als de clustermodule wordt gebruikt kunt u een lijst afdrukken van de door de leerlingen gekozen vakken.
Decaan en roostermaker kunnen dan beschikken over dezelfde gegevens en daarmee vergissingen voorkomen.
In het af te drukken clusteroverzicht is zichtbaar welke docent-vak-combinaties naast elkaar zijn geplaatst en hoeveel leerlingen in de clustergroepen zijn geplaatst.
Staat van lessen
Klik Staat van Lessen
Het menu laat de roostermaker kiezen tussen aantal lessen en vak of aantal lessen, vak en lokaal. Als gekozen wordt voor aantal lessen en vak zal CANTOR verwachten dat de lessen worden gegeven in een algemeen theorie lokaal. In dit laatste geval kunnen meer kolommen op het scherm worden weergegeven.
Klik op Aantal lessen en vak
De kolommen en rijen
In de eerste kolom treft u de docentaanduidingen aan die zijn ingevuld bij het menuonderdeel Beheer-Docenten. In de eerste rij staan de ingevoerde klassen.
In de tweede kolom het aantal aan een docent toebedeelde lessen en in de tweede rij het aantal lessen dat voor de klassen is ingevoerd.
Tot slot vermelden we, dat in de cel op de tweede rij en tweede kolom het totaal uitgegeven lessen staat vermeld.
Invoeren van lessen in de Staat van lessen
Klik op een cel
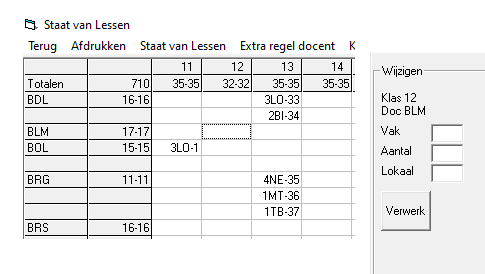
Hier is geklikt op docent BLM en klas 12
CANTOR zoekt hierbij de betreffende docent in de 1e kolom en de klas in de 1e rij.
Gelijktijdig wordt rechts een invoerscherm “Wijzigen”zichtbaar met de betreffende klas en docent. Als de aangeklikte cel leeg is kan een nieuwe docent-klas koppeling worden ingevoerd. Indien de cel al gevuld is kan de ingevoerde combinatie worden gewijzigd. Als de koppeling geheel moet verdwijnen wordt op het veld aantal 0 ingevoerd. (Let er op, dat het scherm formaat vullend is met de knopjes rechts boven in het scherm. Anders zou het blokje met “Wijzigen” buiten beeld kunnen vallen)
Er zijn 3 velden: Vak, Aantal en Lokaal. Alleen het aantal lessen moet verplicht worden ingevuld. Als een vak wordt ingevuld moet dat vak voorkomen in de lijst van ingevoerde vakken in Beheer-Vakken. Ook als een lokaal wordt ingevuld moet dat lokaal ingevuld zijn in Beheer-Lokalen. Klik op de knop Verwerk om de informatie te plaatsen in de Staat van lessen. Gelijktijdig worden alle tellingen bijgewerkt.
Klik in veld bij vak en vul in Bi, bij aantal 2 en klik vervolgens op Verwerk

Gelijktijdig wordt het aantal lessen bij klas 12 verhoogt van 32 naar 34 en het aantal te geven lessen bij BLM van 17 naar 19. Bij Totalen verspringt het aantal naar 712 lessen.
Docent geeft meerdere vakken aan een klas
In het laatste voorbeeld zien we dat docent BRG meerdere vakken geeft aan klas 12. Er zijn meerdere regels voor docent BRG. We geven een voorbeeld waarbij docent BLM nog een ander vak aan klas 12 geeft.
Klik op menuonderdeel Extra regel docent.
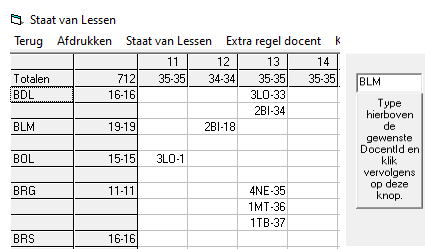
Rechts op het scherm komt een invoerveld waar je de code van de docent kunt invullen.
Type in dit veld BLM en klik op deze knop
Er komt een extra regel voor docent BLM waar we het gewenste vak kunnen invoeren. In een gewone spreadsheet zou het moeilijk zijn om de tellingen op de juiste regel bij te houden maar CANTOR heeft daar geen moeite mee.
Breedte van de kolommen
U kunt de breedte van de kolommen tijdelijk wijzigen. Om de breedte van een kolom tijdelijk te wijzigen schuift u met de muis de cursor in de bovenste rij in de richting van een kolomgrens die u wilt wijzigen. Zodra de cursor overgaat in een dubbele pijl drukt u de linker muisknop in en sleept de kolomgrens naar de gewenste positie. U kunt kolommen hiermee breder maken maar ook verbergen door de kolommen als het ware tegen elkaar aan te drukken.
Als u alle kolommen breder of smaller wilt maken klikt u op het menuonderdeel Kolombreedte.
In het tekstveld kunt u indien gewenst de breedte van de kolommen wijzigen door een groter of kleiner getal in te typen dan staat vermeld. Het menuonderdeel Kolombreedte is pas actief als u een staat van lessen heeft geopend.
Opmerkingen
Als geen vak of een vak dat niet voorkomt in de lijst van vakken wordt ingevuld, vermeldt CANTOR voor dat vak XX. Als geen lokaal wordt ingevoerd of een lokaal dat niet voorkomt in de lijst met lokalen wordt als lokaal THEO (van theorielokaal) vermeld.
Nogmaals wordt vermeld dat het niet handig is om bij het begin van het roosterproces al een lokaal vast te koppelen aan een klas-docent-vak combinatie. De theorielokalen worden aan het einde van het roosterproces eenvoudig met behulp van CANTOR toegewezen aan de docenten.
U krijgt een waarschuwing als u in de Staat van lessen het aantal lessen van een cel verkleind of op 0 zet als die lessen al in het rooster zijn geplaatst. Uitbreiding van het aantal lessen is altijd mogelijk.
Het is bij roostermakers gebruikelijk om geen spatie te zetten tussen aantal lessen en vak. 3EN betekent dus 3 lessen Engels.
Opmerking over (vak)lokalen
Dringend wordt geadviseerd het aantal vaklokalen zoveel als mogelijk is te beperken. De eis dat lessen in een bepaald lokaal moeten worden gegeven beperkt in sterke mate de mogelijkheden. De lesautomaat CANTOR wijkt niet af van de ingevoerde eisen. Het ongeremd gebruik maken van de mogelijkheid om vaklokalen of theorievaklokalen te eisen voor een docent-vak-klas combinatie kan er toe leiden dat een overigens aanvaardbare oplossing niet wordt gevonden. De praktijk wijst uit, dat scholen of locaties met voldoende theorielokalen toch niet iedere docent alle lessen in een zelfde lokaal te kunnen laten geven. Parttimers zijn namelijk niet altijd zo in te delen dat ieder een eigen lokaal heeft. Voer daarom zo weinig mogelijk vaklokalen in. U kunt het veld in de Staat van lessen overslaan. Maar als dwingend een les in een bepaald lokaal moet worden gegeven en meerdere docenten van dat lokaal gebruik maken zorgt CANTOR ervoor dat niet twee docenten op hetzelfde lesuur in een bepaald lokaal worden ingeroosterd. Als een school of locatie bijvoorbeeld slechts één lokaal lichamelijke opvoeding heeft en twee docenten voor dat vak, moet voorkomen worden dat die twee docenten gelijktijdig gebruik maken van het lokaal lichamelijke opvoeding. Als er slechts een docent lichamelijke opvoeding is behoeft CANTOR geen rekening te houden met de lokaaltoedeling. Geadviseerd wordt om in dat geval in de Staat van lessen niet het lokaal in te voeren. Aan het einde van het roosterproces maakt u gebruik van het menuonderdeel Beschikbaarheid en vervolgens Lokalen toewijzen om de beschikbare ruimten over de docenten te verdelen.
Stap 3 Beschikbaarheid
Algemeen
Op het moment dat docenten, klassen en lokalen worden ingevoerd wordt gelijkertijd voor elke ingevoerde docent, klas of lokaal een lijst aangelegd waarin staat vermeld wanneer een docent, klas of lokaal beschikbaar is. Standaard wordt elke docent, klas of lokaal voor elk roosteruur van de roosterweek beschikbaar gesteld. Om bij de beschikbaarheidtabellen te komen moet in de startpagina op Beschikbaarheid worden geklikt. We komen dan in de Beschikbaarheid pagina.
Klik in het startmenu op beschikbaarheid
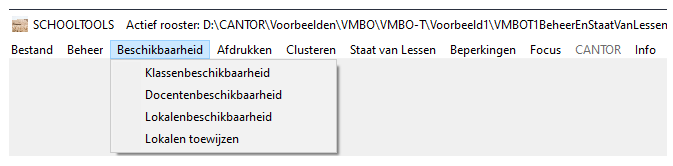
Het menu bestaat uit de volgende onderdelen:
Klassenbeschikbaarheid
Docentenbeschikbaarheid
Lokalenbeschikbaarheid
Lokalen toewijzen
Klassenbeschikbaarheid
Klik op klassenbeschikbaarheid
CANTOR toont u hier de klassenbeschikbaarheidtabel. Voor de leesbaarheid is er slechts een gedeelte van de tabel afgebeeld. Elk uur dat de betreffende klas beschikbaar is wordt aangegeven met het cijfer 1. In de eerste kopregel zijn de klassen vermeld, in de meest linkse kolom zijn de lesuren van de week aangegeven. De beschikbare uren worden horizontaal en verticaal opgeteld. Er moet een verband bestaan tussen het aantal lessen dat in de staat van lessenverdeling voor een klas in totaal is opgegeven en het aantal beschikbare uren.
Betekenis van de kleuren
Groen
Indien het totaal aantal uren voor een klas in de staat van lessenverdeling gelijk is aan het totaal aantal beschikbare uren voor die klas in de klassenbeschikbaarheidtabel, zal de som in de kopregel groen zijn. Bij het roosteren kunnen geen tussenuren voor die klas ontstaan.
Deze situatie wordt sterk aanbevolen. CANTOR tracht de uren te plaatsen in de volgorde van maandag tot vrijdag. Teveel uren ziet u dan verzameld op de vrijdag als ongewenste tussenuren. Immers de ongebruikte uren zullen niet altijd aan het begin of einde van een lesdag vallen en als tussenuren worden ervaren.
Rood
Indien het aantal beschikbare uren kleiner is dan het aantal te plaatsen lessen zal de betreffende som rood worden aangegeven. Een rode som duidt erop, dat geen rooster mogelijk is met de gegeven klassenbeschikbaarheid. Het restant niet geplaatste lessen blijft achter in de Lijst met vakken in de Klassenbeschikbaarheidtabel.
Geel
Als echter het totaal aantal beschikbare uren groter is dan het aantal te plaatsen lessen zal dit in de kopregel in geel worden aangegeven. Het totaal aantal beschikbare lesuren van de klassen wordt linksboven vermeld.
Bewerkingen in de Klassenbeschikbaarheid
Klas niet beschikbaar maken op een lesuur
Ga met de muis naar een cel en maak van een 1 een 0.
Als het veld wordt verlaten is de klas op dat uur niet meer beschikbaar. De telling in de kopregel zal met 1 worden teruggebracht. Ook het aantal beschikbare klassen op het betreffende uur zal met 1 worden verminderd. Dat is in de corresponderende linker kolom zichtbaar. Ook het totaal aantal lessen linksboven zal met 1 worden teruggebracht. Om een rustig beeld te behouden wordt de waarde nul, van niet beschikbaar, niet weergegeven.
De kleur in de kopregel kan wijzigen. Als de klas voor de wijziging nog net 1 uur meer beschikbaar is dan er lessen moeten worden geplaatst zal na de wijziging op een uur van 1 naar 0 de kleur van geel wijzigen naar groen. (De klas is net zoveel uren beschikbaar als er uren moeten worden geplaatst).
Als de kleur voor de wijziging groen is zal na wijziging de kleur rood ontstaan.(De klas is minder uren beschikbaar dan er uren moeten worden geplaatst).
Niet roostergebonden informatie plaatsen
Het is mogelijk om in een cel 4-letterinformatie te plaatsen. Stel dat de brugklassen op maandag het eerste uur voor een activiteit gelijktijdig beschikbaar moeten zijn voor een bezigheid die niet in de Staat van lessen is aangegeven. Door een afkorting van de activiteit in de betreffende uren (cellen) te plaatsen bijvoorbeeld “MTR” voor mentoruur wordt voorkomen, dat de roostermaker later zo’n uur per ongeluk beschikbaar stelt voor het lesrooster. Niet rooster gebonden informatie kan geschreven worden op een leeg veld of op een veld met het cijfer 1. In het laatste geval zullen de tellingen worden aangepast met de daarbij behorende kleuren.
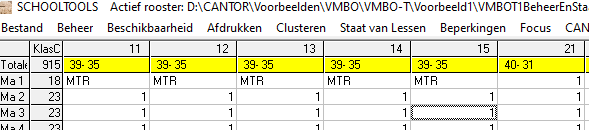
Docentenbeschikbaarheid
CANTOR toont u hier de docentenbeschikbaarheidtabel. Elk uur dat de betreffende docent beschikbaar is wordt aangegeven met het cijfer 1. In de eerste kopregel zijn de docenten vermeld, in de meest linkse kolom zijn de lesuren van de week aangegeven. De beschikbare uren worden horizontaal en verticaal opgeteld. Er moet een verband bestaan tussen het aantal lessen dat in de staat van lessenverdeling voor een klas in totaal is opgegeven en het aantal beschikbare uren. Ook moeten er op elk lesuur minsten zoveel docenten aanwezig zijn als er klassen beschikbaar zijn.
Betekenis van de kleuren in de kopregel
Groen in de kopregel
Indien het totaal aantal uren voor een docent in de staat van lessenverdeling gelijk is aan het totaal aantal beschikbare uren voor die docent in de docentenbeschikbaarheidtabel, zal de som in de kopregel groen zijn. Bij het roosteren kunnen geen tussenuren voor die docent ontstaan.
Deze situatie wordt sterk afgeraden. Iedere docent zal een aantal uren meer aanwezig moeten zijn dan er feitelijk worden geplaatst. Hoe meer uren een docent extra beschikbaar is hoe kleiner de kans op tegenstrijdigheden die een compleet rooster onmogelijk maken. Streef er dus naar, dat alle docenten minimaal allemaal een gele kleur hebben in de kopregel.
Rood in de kopregel
Indien het aantal beschikbare uren kleiner is dan het aantal te plaatsen lessen zal de betreffende som rood worden aangegeven. Een rode som duidt erop, dat er zeker geen rooster mogelijk is met de gegeven docentenbeschikbaarheid.
Geel in de kopregel
Als echter het totaal aantal beschikbare uren groter is dan het aantal te plaatsen lessen zal dit in de kopregel in geel worden aangegeven. Het totaal aantal beschikbare lesuren van de docenten wordt linksboven vermeld.
Betekenis van de kleuren in de linker kolom
Het beeld dat de docentenbeschikbaarheidtabel ons biedt lijkt erg veel op het scherm van de Klassenbeschikbaarheid. Een belangrijk verschil bestaat uit het gegeven, dat niet alleen de kopregel in kleurstellingen aangeeft hoe het staat met de docentenbeschikbaarheid, maar dat ook de linker kolom met de kleuren rood, groen en geel werkt.
De kleuren van de linker kolom hebben ook een voorspelbare betekenis. Op ieder lesuur moeten natuurlijk minimaal evenveel docenten beschikbaar zijn als het aantal beschikbare klassen.
Groen in de linker kolom
Als het aantal beschikbare docenten op een uur gelijk is aan het aantal beschikbare klassen wordt dit in groen aangegeven.
Geel in de linker kolom
De gewenste situatie is natuurlijk, dat er meer docenten aanwezig zijn dan klassen; de kleur geel zal dit melden. Geel betekent, dat er één of meer docenten extra beschikbaar zijn, dan klassen aanwezig. Het is nuttig in ieder geval na te streven, dat in eerste instantie in kopregel en in linker kolom alle waarden de gele kleur hebben.
Rood in de linker kolom
Er zijn minder docenten beschikbaar dan er klassen les moeten hebben.
Hoewel het roosteren volledig automatisch verloopt, moet er nadrukkelijk op worden gewezen, dat een juiste beschikbaarheid van klassen en docenten op elkaar moet worden afgestemd. De ervaring van de roostermaker speelt bij het invullen van de tabellen een grote rol. Tegenstrijdigheden leiden niet tot het gewenste resultaat en vergen tevens veel extra processortijd.
De achtergrondkleuren in de docentenbeschikbaarheidtabel
Witte achtergrond
Het lesuur is beschikbaar en (nog) niet door CANTOR gebruikt of het lesuur is niet beschikbaar. In het laatste geval kan het lesuur informatie bevatten (4 karakters).
Groene achtergrond
Het lesuur is met de hand (drag and drop) geplaatst in de klassenbeschikbaarheidtabel en daarmee ook geblokkeerd.
Blauwe achtergrond
Het lesuur is door CANTOR ingeroosterd. Als CANTOR opnieuw wordt gestart worden eerst alle uren met een blauwe ondergrond geschoond
Bewerkingen in de docentenbeschikbaarheidtabel
Ook in de docentenbeschikaarheidtabel kunnen rechtstreeks lessen worden geplaatst uit de Staat van lessen. Zie hiervoor bij Klassenbeschikbaarheid voor de methode van drag and drop. Uren die in de Docentenbeschikbaarheidtabel worden geplaatst worden automatisch doorgeboekt naar de Klassenbeschikbaarheidtabel.
Docent niet beschikbaar maken op een lesuur
Ga met de muis naar een cel en maak van een 1 een 0.
Als het veld wordt verlaten is de docent op dat uur niet meer beschikbaar. De telling in de kopregel zal met 1 worden teruggebracht. Ook het aantal beschikbare docenten op het betreffende uur zal met 1 worden verminderd. Dat is in de corresponderende linker kolom zichtbaar. Ook het totaal aantal lessen linksboven zal met 1 worden teruggebracht. Om een rustig beeld te behouden wordt de waarde nul van niet beschikbaar niet weergegeven.
De kleur in de kopregel kan wijzigen. Als de docent voor de wijziging nog net 1 uur meer beschikbaar is dan er lessen moeten worden geplaatst zal na de wijziging van 1 naar 0 de kleur van geel wijzigen in groen. (De docent is net zoveel uren beschikbaar als er uren moeten worden geplaatst).
Als de kleur voor de wijziging groen is zal na wijziging de kleur rood ontstaan.(De docent is minder uren beschikbaar dan er uren moeten worden geplaatst).
Docent beschikbaar maken op een lesuur
Ga met de muis naar een cel en toets een 1 in.
Zie voor informatie bij “Docent niet beschikbaar maken op een lesuur”.
Niet roostergebonden informatie plaatsen
Het is mogelijk om in een cel 4-letterinformatie te plaatsen. Stel dat de docent op enig uur voor een activiteit beschikbaar moet zijn voor een bezigheid die niet in de Staat van lessen is aangegeven. Door een afkorting van de activiteit in de betreffende uren (cellen) te plaatsen bijvoorbeeld “DIR” voor directieoverleg wordt voorkomen, dat de roostermaker later zo’n uur per ongeluk beschikbaar stelt voor het lesrooster. Niet roostergebonden informatie kan geschreven worden op een leeg veld of op een veld met het cijfer 1. In het laatste geval zullen de tellingen worden aangepast met de daarbij behorende kleuren.
Lokalenbeschikbaarheid
De tabel met de Lokalenbeschikbaarheid heeft dezelfde functie als Klassenbeschikbaarheid en Docentenbeschikbaarheid. In de kolom met de te plaatsen lessentreffen we echter alleen de lessen aan die in een vaklokaal moeten worden gegeven.
De beschikbaarheid van de lokalen kan worden beperkt door enen te vervangen door nullen of 4-letterinformatie. Als bijvoorbeeld een lokaal lichamelijke opvoeding door leerlingen van een andere school of locatie in gebruik is kan dat worden aangegeven.
Stap 4 ROOSTEREN
Lijst met lessen
Rechts van de Klassenbeschikbaarheidtabel staan in een lijst alle lesuren die in de Staat van lessen zijn ingevuld. Een regel bevat de volgende informatie: aantal nog te plaatsen lessen, vak, docent, lokaal en een code bestemd voor CANTOR.
3Lo-LEI-36-THEO-245 betekent derhalve dat nog 3 lessen Lo door docent LEI aan klas 36 moeten worden geplaatst. (Het getal 245 geeft voor CANTOR aan, dat het de 245e invoer is in de staat van lessen)
De te plaatsen lessen zijn per klas gesorteerd. De klassen zijn door een paar streepjes gescheiden.
Lessen blokkeren met drag and drop
Vaak komt het voor, dat lessen als lichamelijke opvoeding, praktijklessen, blokuren of clusterregels met voorrang worden geplaatst. CANTOR is u daarbij behulpzaam en het helpt fouten te voorkomen.
Plaats de cursor op een lesregel in de lijst van lessen.
Druk de linker muisknop in en houdt die ingedrukt tot de cursor wijzigt in een pijl. (Drag)
Ondertussen zijn door CANTOR de uren groen gemarkeerd waarop de betreffende les kan worden geplaatst.
Sleep met nog steeds ingedrukte linker muisknop de cursor naar een groen gemarkeerd uur.
Laat de linker muisknop los.(Drop)
Gevolgen
Het lesuur wordt groen gemarkeerd geplaatst op het aangeven uur.
In de lijst met lessen wordt het aantal te plaatsen uren met 1 verminderd. Dus 3Lo-LEI-36-THEO-245 wordt gewijzigd in
2Lo-LEI-36-THEO-245
De totalen in linker kolom en kopregel worden aangepast.
In de later te bespreken Docentenbeschikbaarheidtabel wordt de les ook geplaatst en groen gemarkeerd aangegeven.
Beperkingen
Als bij herhaling eenzelfde vak-klascombinatie wordt aangeklikt zal op de regel dat dit vak al is geplaatst de groene kleur niet verschijnen. Dat zou immers in strijd zijn met het gegeven dat een docent maar één keer op een lesdag in een klas mag worden geplaatst. Soms wil men echter handmatig een blokuur voor bijvoorbeeld het vak lichamelijke opvoeding plaatsen.
Om dit mogelijk te maken moet in het menuonderdeel Beperkingen op
Beperkingen opheffen worden geklikt.
De conditie of een docent al op een dag in een vak-klascombinatie voorkomt wordt dan niet getoetst.
Vergeet niet na deze handeling in het menuonderdeel Beperkingen op
Beperkingen activeren te klikken
anders blijft het mogelijk om meerdere keren per dag eenzelfde docent in een klas te plaatsen.
CANTOR
U kunt CANTOR, de lesroosterautomaat, starten als Beschikbaarheid actief is.
Klik op CANTOR en vervolgens op Roosteren
CANTOR wordt geladen en volledig automatisch het roosteren vervolgd. U kunt dit proces onderbreken. Als de Startpagina weer verschijnt, is CANTOR klaar met roosteren. Het is goed te weten dat dit wel enige tijd in beslag kan nemen.
Als CANTOR het lesrooster heeft gemaakt wordt de Startpagina weer geladen. Om het rooster te zien of af te drukken moet op het menuonderdeel Beschikbaarheid worden geklikt en vervolgens op Klassenbeschikbaarheid. De lijst met vakken is in het algemeen leeg of er staan nog slechts enkele vakken in de lijst die door CANTOR niet zijn geplaatst.
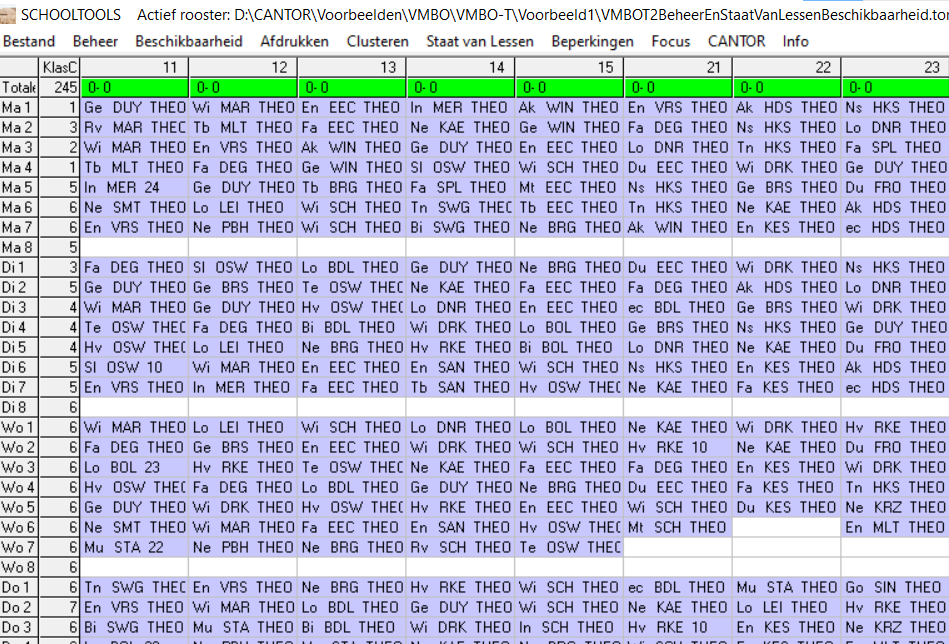
De vakken die door CANTOR zijn geplaatst worden met blauwe ondergrond aangegeven. We onderscheiden drie kleuren.
Witte achtergrond
Het lesuur is beschikbaar en (nog) niet door CANTOR gebruikt of het lesuur is niet beschikbaar meer. In het laatste geval kan het lesuur informatie bevatten (4 karakters).
Groene achtergrond
Het lesuur is met de hand (drag and drop) geplaatst en daarmee ook geblokkeerd.
Blauwe achtergrond
Het lesuur is door CANTOR ingeroosterd. Als CANTOR opnieuw wordt gestart worden eerst alle uren met een blauwe ondergrond geschoond.
Lokalen toewijzen
Aan het einde van het roosterproces kan worden gestart met het toewijzen van de lokalen aan klas-docent combinaties. Het heeft geen nut om aan de lokalentoewijzing te beginnen als het roosterproces niet af is.
Waarschuwing
Bewaar het lesrooster onder een nieuwe naam voordat met het toewijzen van leslokalen wordt begonnen. Vaak komt het voor, dat tijdens de vakantie toch wijzigingen ontstaan in de beschikbaarheid van het docentenbestand. Er kan dan worden gemuteerd in het bewaarde rooster waarin nog geen lokalen zijn toegewezen aan docenten.
Klik op het menuonderdeel Beschikbaarheid en vervolgens op Lokalen toewijzen.
Een scherm wordt zichtbaar met in de kop alle lokalen. In de eerste kolom treffen we weer de lesuren aan. Geheel rechts staat een lijst met lessen waaraan nog geen lokaal is gekoppeld. Lessen die in de Staat van lessen al imperatief zijn gekoppeld aan een bepaald lokaal en door CANTOR zijn geplaatst of vooraf door de roostermaker zijn geblokkeerd staan al in het scherm aangegeven.
Lesuren in lokalen blokkeren voor gebruik
Door in een cel een 0 te typen zal dit lesuur in het betreffende lokaal niet meer kunnen worden gebruikt. Ook is het mogelijk om informatie in een cel te typen van maximaal 4 letters. Een lokaal komt weer beschikbaar als in een cel een 1 wordt getypt. De tellingen in kolom en kopregel worden steeds aangepast.
Een les plaatsen in een lokaal
De lessen in de lijst zijn gesorteerd op docentnaam. Als op een docent-vak-klas combinatie wordt geklikt en de linker muistoets blijft ingedrukt wordt met groen zichtbaar waar deze les kan worden geplaatst in een lokaal. Na plaatsing verdwijnt de les uit de lijst.
Een reeds geplaatste les verwijderen
Door de cel waarin de les staat die moet worden verwijderd aan te klikken en vervolgens een 1 of 0 in te typen wordt de plaats al of niet weer beschikbaar en wordt de verwijderde les weer in de lijst geplaatst.
Aantal nog beschikbare lokalen op een uur
In de linker kolom is zichtbaar hoeveel lokalen op een bepaald lesuur nog vrij zijn en in de kopregel is zichtbaar hoeveel lesuren in een lokaal nog vrij zijn. In de cel links boven in het scherm staat het totaal aantal vrije plaatsen vermeld.
Stappenplan voor het maken van een nieuw rooster
Start CANTOR.
Klik op File in de Startpagina.
Klik vervolgens op nieuw rooster maken.
Voer de naam in van het nieuwe rooster.
Klik op bewaren.
Klik bij de CANTOR boodschap “U moet eerst de algemene gegevens invullen bij menu Beheer” op OK.
Klik in de Startpagina op Beheer.
Voer de Algemene gegevens in en druk op Ok.
Vul de gegevens in bij Personeel, Klassen en Lokalen.
Klik in de Startpagina op Staat van lessen.
Voer de te geven lessen in.
Klik op terug.
Klik in de Startpagina op Beschikbaarheid.
Klik op Klassenbeschikbaarheid.
Voer met behulp van Drag and Drop de vooraf te plaatsen lessen in.
Pas de beschikbaarheid van de klassen zodanig aan, dat de kopregel voor alle klassen groen is.
Klik op Docentenbeschikbaarheid.
Voer de harde geblokkeerde uren in. (Docent is bijvoorbeeld slechts op Dinsdag en Woensdag beschikbaar).
Klik op Lokalenbeschikbaarheid.
Blokkeer lokalen die niet beschikbaar zijn.
Klik op CANTOR en wacht geduldig.
Druk het rooster af door op Afdrukken te klikken.
Strategieën
In het stappenplan staat vermeld, dat de harde blokkades moeten worden ingevoerd. Daarmee wordt bedoeld toezeggingen aan docenten waar de school aan gebonden is. Verwerk nog niet de wensen van de docenten. Als CANTOR een eerste rooster heeft geproduceerd kan bekeken worden welke uren door CANTOR niet zijn gebruikt. Het is raadzaam om een rooster waarvan alle lessen zijn geplaatst te bewaren.
Klik in Startmenu op File en vervolgens Bewaren als
Door in de naam van een rooster een volgnummer te plaatsen is het mogelijk om terug te vallen op een voorafgaande oplossing. Tussenuren van docenten kunnen worden bestreden door steeds de beschikbaarheid verder te beperken. (Van een 1 een 0 maken.)
Bij het overleg met parttimers heeft de roostermaker een goed sturingselement in handen door de mogelijkheden te verwerken in de docentenbeschikbaarheidtabel. Direct is afleesbaar op welke tijden veel of weinig docenten naar verwachting aanwezig zullen zijn. Bij toezeggingen kan daar rekening mee worden gehouden.
Dummy klassen
In clusterregels komen soms meer docenten voor dan er stamklassen zijn. Dat kan moeilijkheden opleveren bij het plaatsen. Door het invoeren van een dummy klas wordt er extra ruimte gecreëerd om de docenten naast elkaar te plaatsen. Als er bijvoorbeeld 4 examenklassen zijn 5a, 5b, 5c en 5d maar op sommigen uren 5 docenten de lessen geven kan een klas 5e worden ingevoerd.
Het is zaak, om de beschikbaarheid van de docenten in eerste instantie zo groot mogelijk te houden. Veel processortijd kan worden bespaard en dus de wachttijd verkort, als we beginnen met een ruime beschikbaarheid van de docenten. Op logische wijze kunnen we vervolgens het aantal ongewenste tussenuren van de docenten terugdringen, door op de plaats waar tussenuren voor een docent ontstaan de docent verder te blokkeren. Als bijvoorbeeld een docent op het 1e tot en met het 4e uur staat ingeroosterd en vervolgens pas weer voor het laatst op het 7e uur, ligt het voor de hand op die dag de uren 6 en 7 te blokkeren. U dient er dan wel op te letten, dat er op elk uur in ieder geval voldoende docenten overblijven om alle beschikbare klassen te bezetten. Indien er nog juist evenveel docenten aanwezig zijn als klassen wordt dit met groen in de docentenbeschikbaarheidtabel aangegeven op dat uur. Door steeds de docent met het grootste aantal tussenuren te beperken in de beschikbaarheidtabel kan gericht worden gewerkt aan de kwaliteitsverbetering van het lesrooster.
Achtergronden van het CANTOR-lesroosterprogramma.
Lezing van dit hoofdstuk is nuttig.Men kan echter zonder bezwaar CANTOR gebruiken zonder hiervan kennis te nemen.
Er zijn veel lesroosterprogramma’s op de markt, die de roostermaker behulpzaam zijn bij het feitelijke roosterwerk. Bedoelde programma’s verzorgen in hoofdzaak de administratie. Andere programma’s geven hulp bij de dagelijkse mutaties in het lesrooster. Sommige programma’s hebben de mogelijkheid om zelfstandig docenten en klassen aan elkaar te koppelen op lesuren. Het aantal niet te plaatsen lesuren is echter veelal erg groot. CANTOR richt zich volledig op het eigenlijke roosteren. CANTOR is niet een programma, dat op heuristische wijze beslissingen neemt over de volgorde van de te plaatsen lessen.
Als we ons beperken tot de roostervariabelen: lessen, docenten, klassen en lokalen, waarbij een docent per lesdag niet meer dan één keer in een bepaalde klas mag lesgeven, leidt dat tot een groot aantal vergelijkingen. Deze vergelijkingen vormen een matrix met elementen 0, 1 of -1. De hoofdkolom van deze matrix bevat elementen uit het stelsel van de natuurlijke getallen. De waarden die in de matrix mogen worden ingevoerd zijn 0 of 1. Het is een prettig idee te weten, hoe het lesroosterprobleem kan worden geformaliseerd. Het zoeken naar een algoritme dat binnen redelijke tijd een oplossing zou genereren voor de beschreven matrix heeft als effect gehad, dat thans dit lesroosterprogramma CANTOR beschikbaar is. Het grote aantal mogelijkheden, dat zelfs een bescheiden lesrooster biedt, heeft geleid tot de naam CANTOR. CANTOR (1845-1918) was een wiskundige, die zich o.a. heeft verdiept in zaken als oneindigheid.
Het programma CANTOR sluit nauw aan bij de praktijk van het lesrooster maken. CANTOR wordt actief op het moment dat het moeilijk wordt. Als de clusterregels voor de verschillende klassen zijn geplaatst en de blokuren voor sommige vakken ingevuld, blijft er een restprobleem over dat veelal voor de oplossing veel tijd vraagt van de roostermaker(s). Juist dan bewijst CANTOR zijn waarde. CANTOR plaatst met een grote mate van zekerheid de resterende lessen. In geval van tegenstrijdigheden zal ook CANTOR niet alle resterende lessen kunnen plaatsen. In CANTOR zijn een groot aantal routines ondergebracht om ingewikkelde combinaties te analyseren.
Menuonderdeel Extra regel docent
Soms geeft een docent aan een klas meerdere vakken. Daartoe is het nodig, dat voor die docent een extra regel wordt ingevoerd.
Klik op menuonderdeel Extra regel docent.
Rechtsboven op het scherm wordt een wit veldje zichtbaar, klik in dit veldje.
Vul in dit veldje de naam in van de Docent.
Klik op de knop onder het veldje.
Het aantal lessen van een docent in een klas
Voor een theoretisch vak is het gewenst dat een docent slechts 1 lesuur voor dat vak wordt ingeroosterd op een lesdag. Dit houdt in, dat in een week met 5 roosterdagen maximaal 5 lessen door de lesautomaat van CANTOR kunnen worden geplaatst.
Stel echter dat een docent met een 4-uurs vak slechts 3 dagen beschikbaar is. Er zijn dan 2 mogelijkheden op dat op te lossen.
Plaats de 4 lessen bijvoorbeeld wiskunde op 1 plaats in de staat van lessen. Met de later te bespreken methode van Drag and Drop wordt vervolgens 1 les wiskunde vooraf geplaatst.
Of splits de 4 uur wiskunde in 2 stukken. Vul bijvoorbeeld 3 uur wiskunde in en ook nog 1 uur wiskunde. CANTOR zoekt dan uit op welke dag het beste het 2e uur kan worden geplaatst. Voor sommige praktijkvakken is het aantal lesuren groot. Deze lessen worden veelal in 1 keer geplaatst in een vaklokaal met de methode van Drag and Drop.