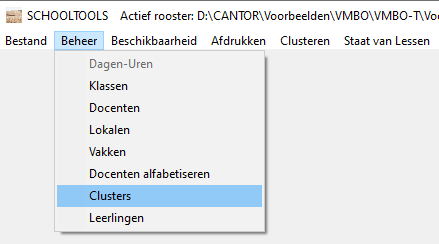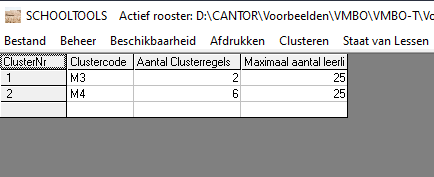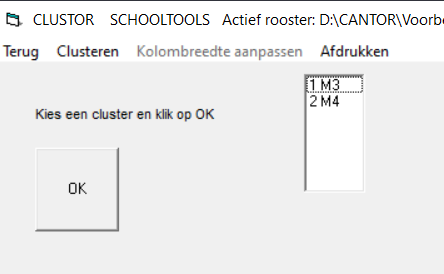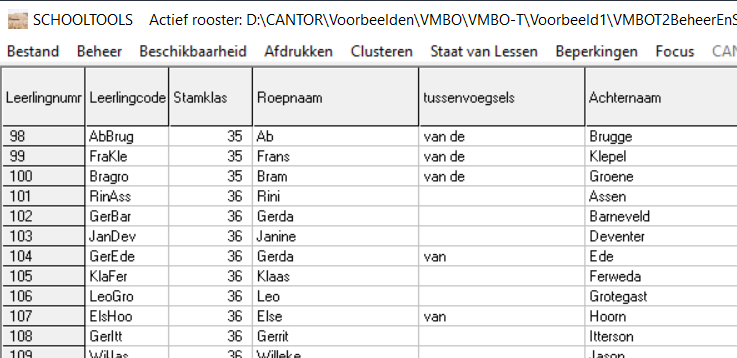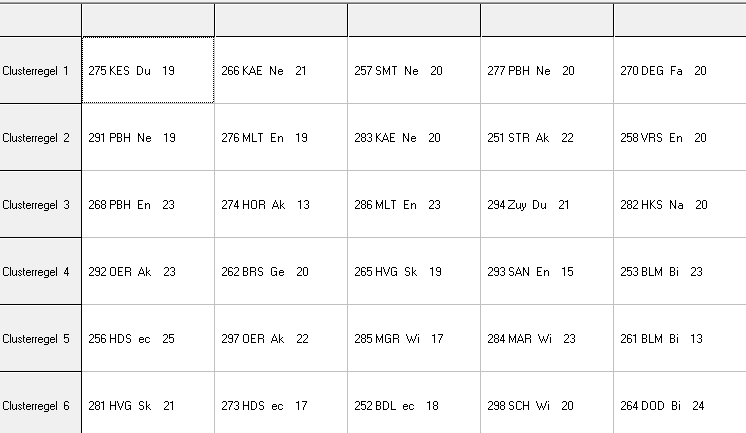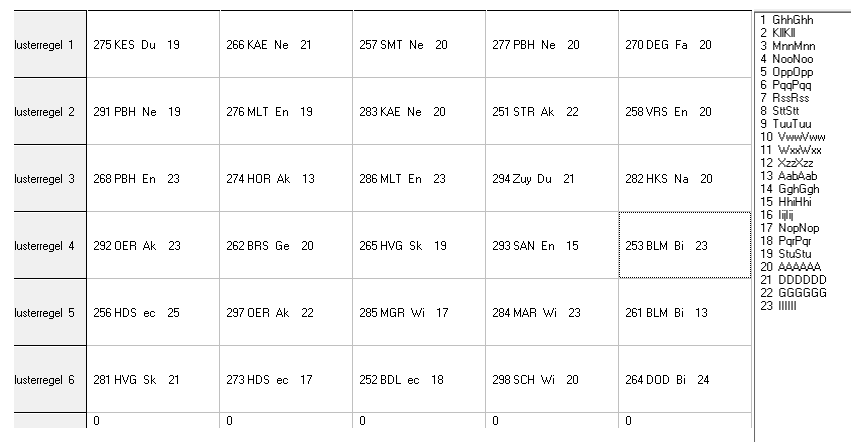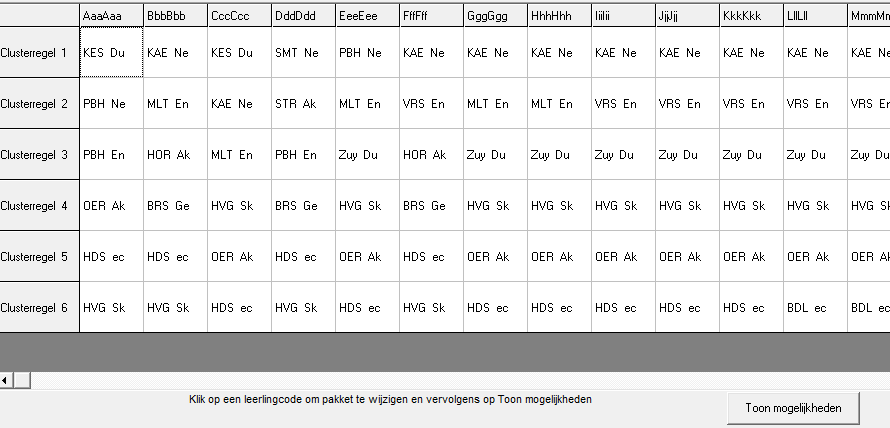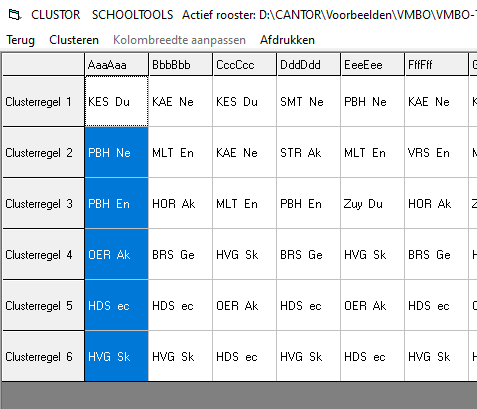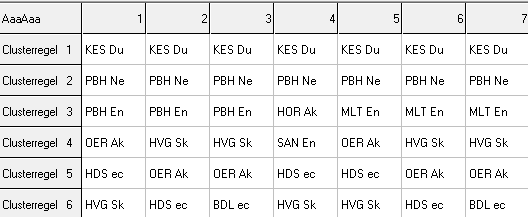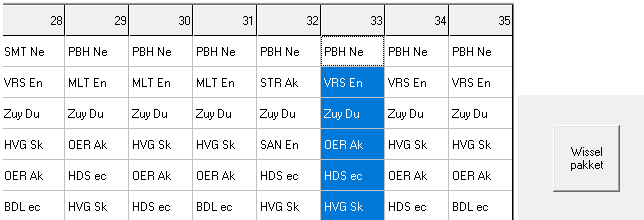Inhoud
Clusteren met CLUSTOR
Clustor is een geïntegreerd onderdeel van het lesrooster programma CANTOR. Lees in ieder geval eerst “Roosteren met CANTOR” op deze site voordat u met onderdeel clusteren begint .
Leerling namen
De namen invoeren van de clusters is een beheerstaak en moet via het menu beheer in de startpagina worden ingevuld.
Klik op Clusters
ClusterNr
Dit gegeven wordt automatisch ingevuld.
Clustercode
In het veld Clustercode vult u met maximaal 4 letter/cijfers een beschrijvende code in. Te denken valt aan H5 voor cluster voor leerjaar Havo 4.
Aantal Clusterregels
Het aantal Clusterregels is gelijk aan het aantal vakken dat de leerlingen in clusterband kiezen of krijgen toegewezen. De vakken met de daarbij behorende docenten en lokalen worden door CLUSTOR, over deze regels verdeeld.
Maximaal aantal leerlingen
De kolom Maximaal aantal leerlingen vraagt om het getal dat aangeeft hoeveel leerlingen maximaal in een lesgroep van het cluster mogen worden geplaatst.
Opmerking
In de clustermodule wordt uitgerekend wat het gemiddeld aantal leerlingen voor een gekozen vak is. Als voor het vak Duitse taal en letterkunde bijvoorbeeld 75 leerlingen dat vak hebben gekozen en maximaal 30 leerlingen in groep geplaatst mogen worden handelt CLUSTOR als volgt. Het gemiddeld aantal leerlingen is 75:3 = 25.
25 is het optimale aantal leerlingen voor Duits. Het minimale aantal is 25-3 = 22. Het maximale aantal 25 + 3= 28. Als in voorkomend geval het maximale aantal boven de 30 komt, wordt 30 leerlingen aangehouden. Bij 84 leerlingen zijn de grenzen dus minimaal 28-3 =25 leerlingen, optimaal 28 leerlingen en maximaal 30 leerlingen en niet 31 leerlingen.
Clusteren
Klik op Clusteren
Het afrol menu Clusteren wordt zichtbaar.
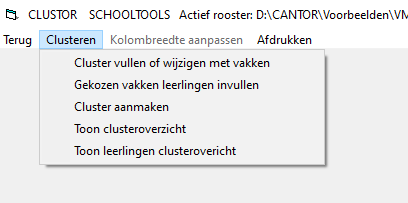
We gaan de gegeven 5 mogelijkheden in het cluster menu stuk voor stuk bespreken.
Menuonderdeel Clusteren vullen of wijzigen met vakken
Opmerking
Een cluster bestaat uit een aantal vakken die gegeven worden door een aantal docenten. Deze vak-docent combinaties staan vermeld in de Staat van Lessen. Elke leerling is lid van een stamklas. De stamklassen staan op de eerste regel in de Staat van Lessen.
Klik op Cluster vullen of wijzigen met vakken
Klikken op dit submenu genereert een scherm waar gekozen kan worden uit de bij menuonderdeel Start-Beheer ingevoerde clusters.
Klik op een van de ingevoerde cluster namen (hier M3 of M4) en vervolgens op OK
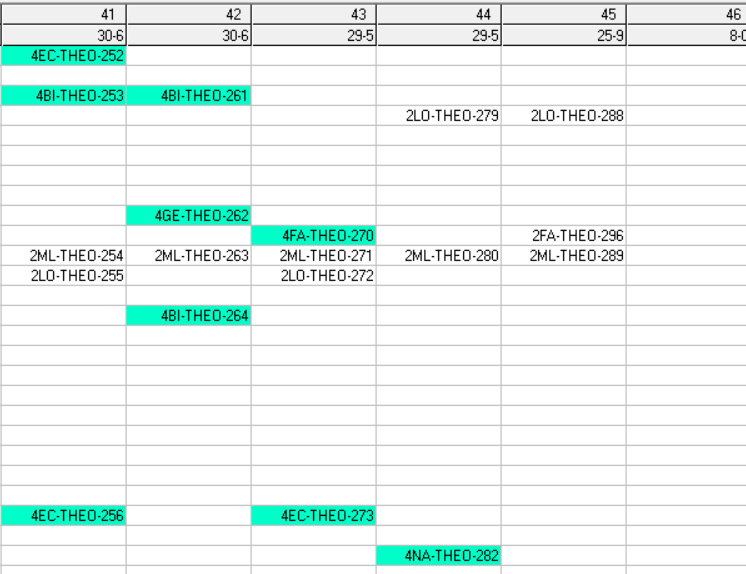
De staat van lessen wordt zichtbaar. Door op een docent-klas-lokaal combinatie te klikken zal de kleur van de aangeklikte cel wijzigen. Het duidt erop, dat het vak is toegevoegd aan het te bouwen cluster. Door dubbel te klikken op een reeds toegevoegde cel wordt de cel ontkleurd en uit het te bouwen cluster gehaald.
Opmerking
Dit voorbeeld is ontleend aan een examenklas Mavo. Er zijn 5 stamklassen. Iedere leerling kiest 6 vakken. Theoretisch zouden er dan 5 keer 6 is 30 Docent-Vak combinaties nodig zijn. In de praktijk is dat meestal niet genoeg om het clusterschema kloppend te maken. Om toch een overzicht te kunnen afdrukken is er dan behoefte aan een extra klaskolom. Dat bereiken we door een dummy klas 46 in te voeren waarin wel een docent-vak combinatie wordt geplaatst maar geen leerlingen in die klas zitten.
Leerlingen
Het invullen van de leerling-namen heeft alleen zin als u van plan bent de clustermodule CLUSTOR te gebruiken. De namen van de leerlingen zijn dan nodig om de vakkenkeuze in te vullen en lesroosters per leerling af te drukken. Ook kan dan worden aangegeven welke leerlingen in een clustergroep zitten.
Het invullen van de leerling-namen is een beheers taak.
Klik op menu onderdeel Beheer en vervolgens op Leerlingen
Het Leerling nummer wordt CANTOR ingevuld. Er zijn twee velden verplicht. De codenaam die bestaat uit maximaal 6 letters/cijfer en de stamklas.
Meestal zijn de eerste 3 letters van de voornaam gecombineerd met de eerste 3 letters van de achternaam een eenduidige codenaam. Maar de gebruiker is vrij in het kiezen van een codenaam. Iedere leerling moet worden geplaatst in een stamklas. De stamklas aanduiding moet ook in de lijst van klassen voorkomen.
Vul eerst de codenaam in en vervolgens de stamklas.
Alle namen zijn gefingeerd
Een leerling wordt uit de lijst verwijderd door in het tekstveld leerlingcode de codenaam te legen.
Menuonderdeel Gekozen vakken van leerlingen invullen
Door op het menuonderdeel “Gekozen vakken van leerlingen te klikken”is het mogelijk de gekozen of aangewezen vakken van de leerlingen in te vullen.
Eerst moet weer worden vastgelegd voor welk cluster de vakken worden ingevoerd
Clustor, een geïntegreerd onderdeel van CANTOR zoekt uit aan de hand van de stamklassen welke leerlingen in de lijst moeten worden vermeld.
Clustor vermeldt in de kop van het scherm welke vakken bij het cluster zijn betrokken.
Er worden tellingen bijgehouden van het aantal vakken dat voor een leerling is ingevuld en het totaal aantal leerlingen voor een vak.
Elke leerlingen moet een aantal vakken kiezen dat gelijk is aan het aantal clusterregels.
Menuonderdeel Clusters aanmaken
Door op dit menuonderdeel te klikken wordt het gewenste cluster aangemaakt. Als een clusteroplossing gevonden is, wordt die weergegeven.
Toon cluster overzicht
Met dit men onderdeel wordt zichtbaar hoe de verschillende docent-vak combinaties over de clusterregels zijn verdeeld.
Door op een cel te klikken wordt rechts in het scherm zichtbaar welke leerlingen bij de aangeklikte docent-vak-combinatie zijn ingedeeld. Zie voorbeeld hieronder.
Menuonderdeel Toon leerlingen clusteroverzicht
CLUSTOR heeft een belangrijk gereedschap. Als om enige reden twee leerlingen niet in dezelfde groep moeten zitten of een leerling juist wel of niet les moet hebben van een docent is dat met CLUSTOR gemakkelijk te regelen.
klik op Toon leerlingen clusteroverzicht
In de eerste rij van dit scherm staan de leerlingen codes. Daaronder voor iedere leerling de ingedeelde gekozen vakken. In elke cel van de matrix een docent code en het vak. Het is mogelijk om van links naar rechts en terug door de leerlingenlijst te scrollen.
We gaan nu de pakketindeling van de leerling met code AaaAaa wijzigen.
Klik op leerlingcode AaaAaa
en vervolgens op de knop Toon mogelijkheden
We laten ook de laatste 8 mogelijkheden zien:
We hebben geklikt op pakket 33. Als we vervolgens op “Wissel pakket” klikken zal de mutatie worden uitgevoerd.